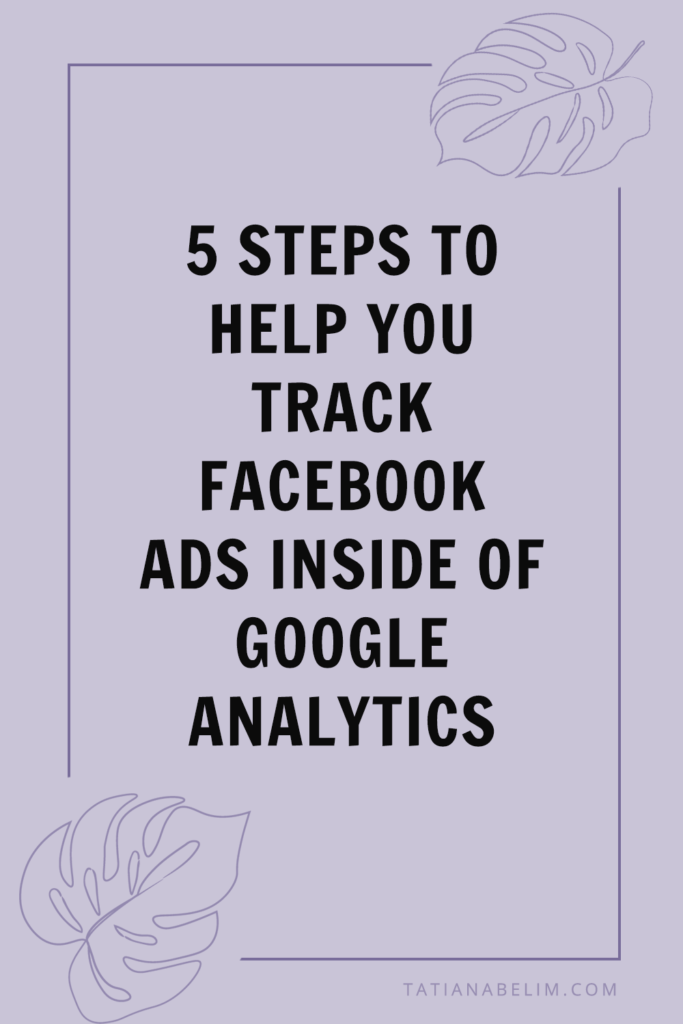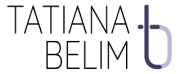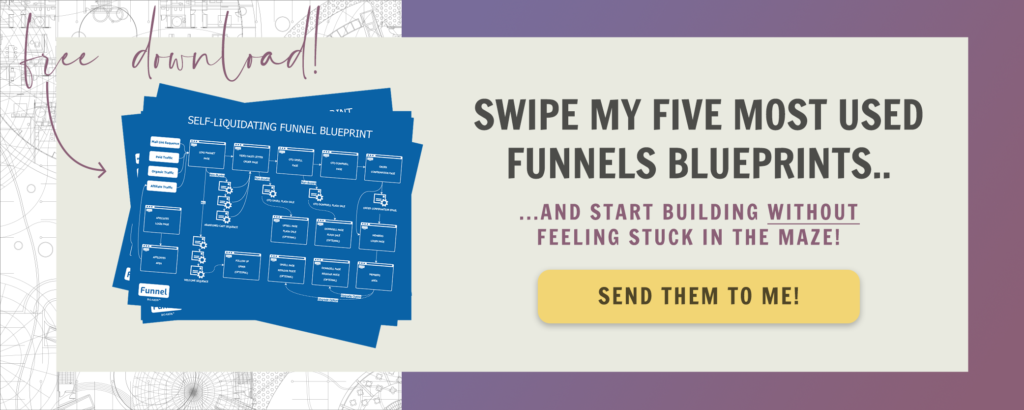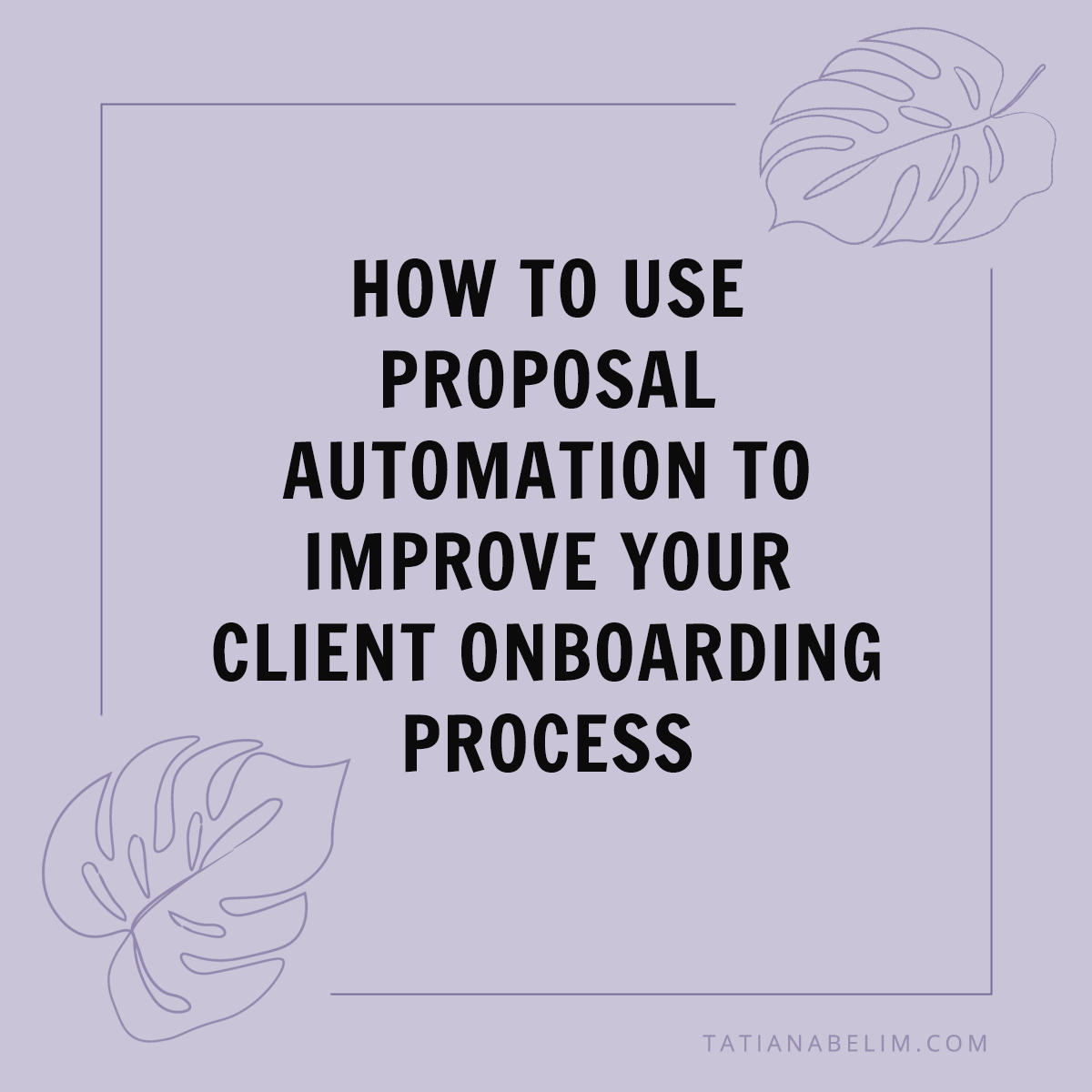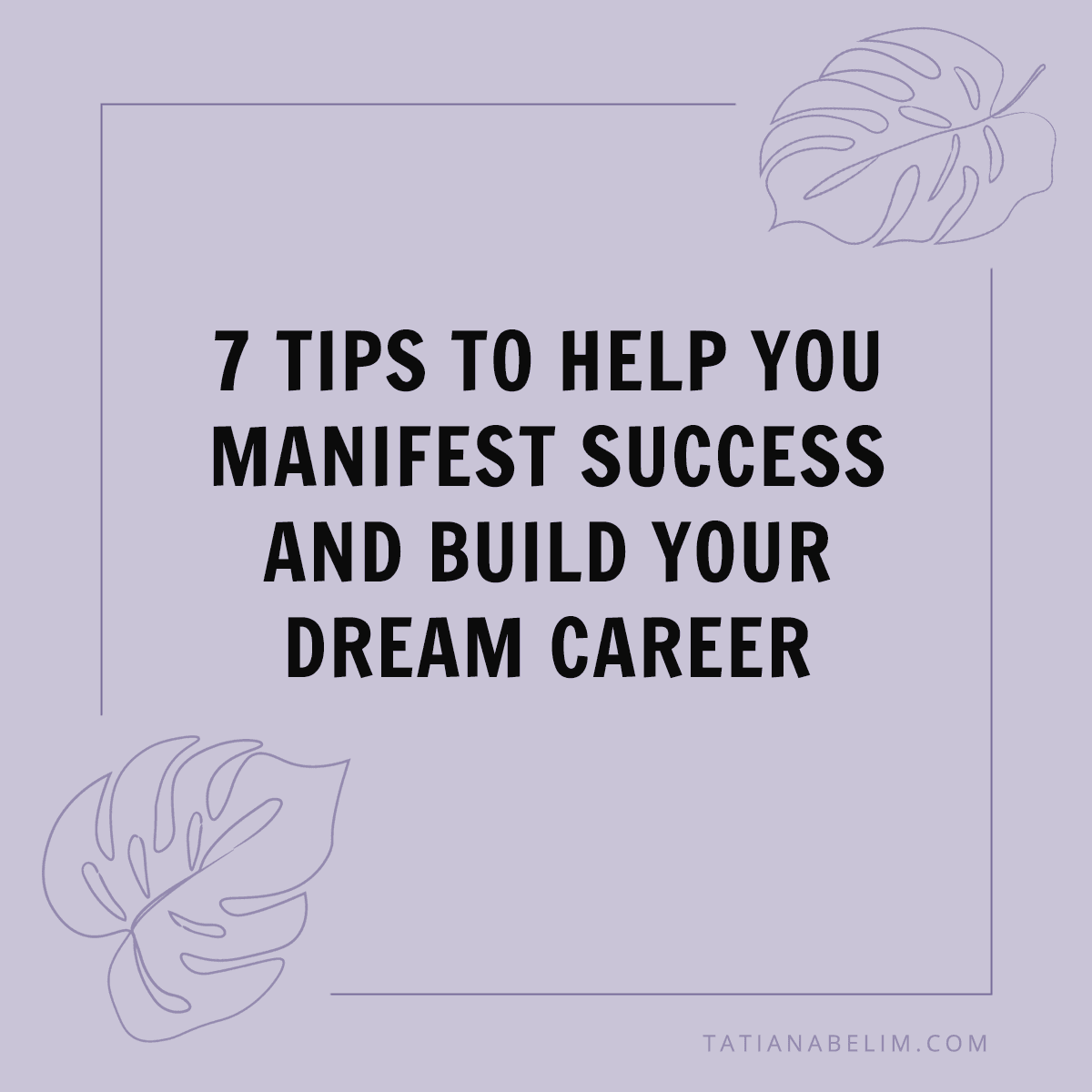When you run Facebook ads for your business, you need to consistently track your metrics in order to be successful. But what’s the best way to track Facebook Ads?
While Facebook Ads Manager provides some good insights into the way your ads are performing, it doesn’t offer a full picture of your user journey or customer behavior. That’s why you need to track Facebook Ads inside of Google Analytics, too, in order to make the best possible marketing decisions!
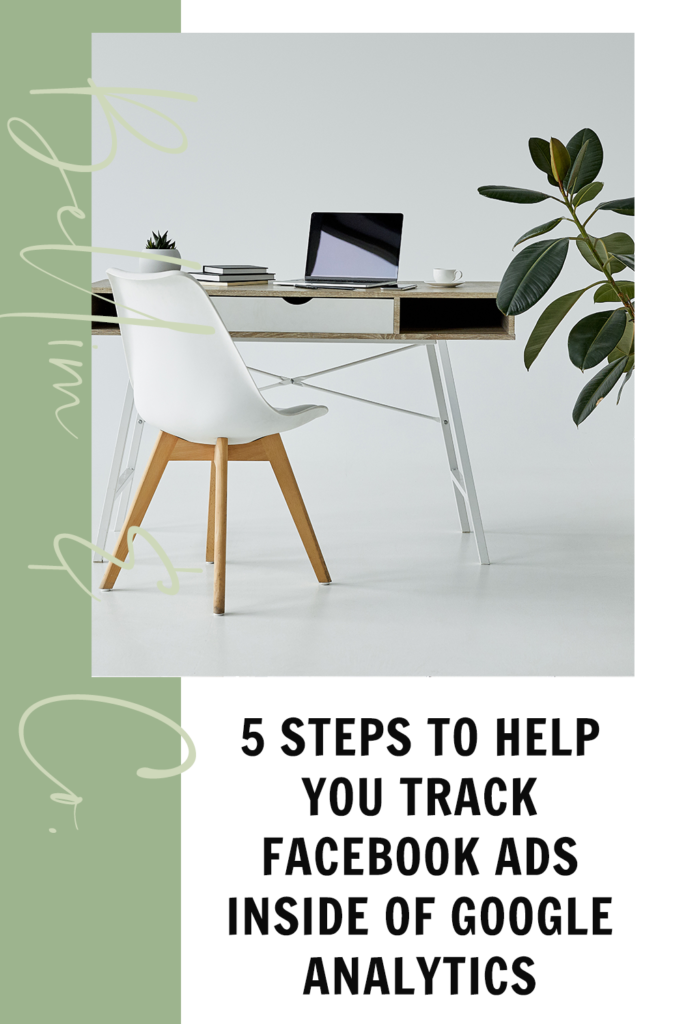
Why Should You Track Facebook Ads In Google Analytics?
Taking the few extra steps to track Facebook Ads inside of Google Analytics gives you so much more in-depth information. Google Analytics provides details about your customer’s journey and how they interact with your website.
Facebook’s ads metrics are relatively basic….but Google Analytics is much more extensive!
On Facebook, you’ll be able to see a lot of metrics related to the ads themselves. But with Google Analytics, you’re able to track customer behavior, website interactions, devices, and more — all the stuff that happens after a user clicks on your ad and visits your website.
Even more importantly, recent updates like iOS 14 mean that you’ll see fewer reported conversions inside of Facebook Ads Manager. Luckily, Google Analytics can still give you clarity on conversions, clicks, and sessions, even with those new software privacy updates!
Now that you know why it’s important to track Facebook Ads in Google Analytics, let’s talk about how to do it. Here are the five steps you need to follow in order to track your Facebook Ads performance inside of Google Analytics!
1. Set Up Google Tag Manager
First, you should set up your Google Tag Manager. This isn’t 100% necessary, but it makes everything so much more convenient! With the Google Tag Manager, you’re able to manage all of your tracking codes in one easy spot.
Once you create your Google Tag Manager account, you’ll need to paste a specific piece of code onto your website. This should be added high up in your header, and then you’ll add a second piece of code inside the <body> tags on your website.
Here are some more specific directions about setting this up!
2. Create Your Google Analytics Account
After adding those pieces of code, it’s time to create your Google Analytics account if you haven’t already. It’s free and simple to create—just a simple form. Once you’ve completed that registration form, it’s time to add the Google Analytics tracking code to your Google Tags Manager!
This ID tells Google where to send data for that website.
Navigate to Google Tags Manager and click “Add a new tag.” From there, you’ll have a choice between configuration and triggering buttons.
Configuration means setting up where you’ll send data collected by your tag. Set this up by clicking the Tag Configuration button and choosing the Universal Analytics option. Next, use the Google Analytics Setting option to add a New Variable, and then paste in your unique tracking ID.
Inside the Triggering section, choose All Pages. This allows Google Analytics to collect information from every page on your website.
3. Set Up UTM Parameters To Track Your Ads
After getting your tags set up for your website, it’s time to start actually tracking your ads. The first step to track Facebook ads in Google Analytics is to create UTM parameters for each ad.
It’s okay if you’re not familiar with UTM parameters. Basically, they give more context to track your ad performance.
Google actually has an easy tool you can use to do this called the Google Campaign URL Builder.
Click on the blue “Build a URL Parameter” button. From there, fill in the following information:
- Campaign Source: Facebook
- Medium: PPC
- Campaign Name: {{campaign.name}}
- Custom Parameters for Ad Set: {{adset.name}} and {{ad.name}}
With the right UTM parameters set up, you’ll be able to know exactly which Facebook Ads are generating results. And you’ll be able to easily track the results of your Facebook Ads inside of Google Analytics.
4. Create Your Facebook Ad and Add Trackable Links
Once you’ve created a trackable link, you need to create your actual ad on Facebook and start tracking results. If you haven’t already, head into Ad Manager and create your ad.
You’ll set up the targeting information for your ad, and then add your new UTM link into the Website URL field.
5. Analyze Your Ad Performance
Now it’s time to actually track Facebook Ads inside of Google Analytics! Once you log into your Google Analytics account, head to the left-side menu. Click “Acquisition,” and then click “All Traffic” and “Source/Medium.” Then, you can select Campaign from the dropdown menu.
In this section, you can analyze the performance of your ads and the behavior of users who clicked on your ads. You’ll see a campaign name that matches the one used in Ads Manager if you followed the customization steps above!
Then, add Custom Dimensions from the admin panel under property settings. Link together Facebook Ads and Google Analytics, and then enjoy deep insights for your traffic and ads.
This way, you can create a strategic plan for marketing and paid ads.
Things To Note About Tracking Facebook Ads With Google Analytics
If you’re planning to track Facebook Ads in Google Analytics, there are a few things you should know.
First, there may be discrepancies between the data found in Facebook Ads Manager and that inside Google Analytics. Facebook tends to over-report conversions compared to Google Analytics, so expect to see significant differences!
This happens naturally because of the way each platform attributes clicks. Google prioritizes the last place a user clicked whereas Facebook prioritizes clicks from any point in time.
You should also expect that Facebook will duplicate link clicks as multiple engagements. If someone clicks on an ad twice in one week, Facebook counts that as two conversions to Google Analytics’ one.
Another factor at play here to consider is the time zone in your Facebook and Google accounts.
Google Analytics uses cookies to collect information, but sometimes users opt-out of cookies. That means you might miss out on that data….but Google Analytics does offer a much less biased version of the data.
Taking the time to track Facebook Ads in Google Analytics means setting yourself up for success with advertising. It takes a few extra steps to set up, but is so worth it in the long run for insightful, usable data!